Rx Monitoring Izotope
The RX Monitor plug-in acts as an instrument in the DAW/NLE that plays audio from RX through the driver being used by the host. This enables you to actually hear the audio you’re editing in RX without having to close your host, particularly useful if you’re using RX Connect.
- In Pro Tools, create a dedicated aux track for monitoring RX, and insert RX 7 Monitor from the ‘Noise Reduction’ or ‘Sound Field’ menus, Then, go to the ‘Preferences’ menu in the RX Audio Editor by clicking on the wrench icon in the top-right of the window. In the ‘Audio’ tab, set your Driver type to be ‘RX Monitor’.
- Apr 25, 2015 Published on Apr 25, 2015 Mike takes an exclusive preview at the new RX Loudness Control plug-in which iZotope announced on the run up to.
With their hefty low–frequency content, vocal plosives are obvious as the blobs at the bottom of the spectral display.
The latest version of iZotope’s RX adds some interesting features — but do they have musical applications?
Restoration software of a kind which is relatively easy to use and which gives decent results is a comparatively new sector of the music software market. Someone will tell me that the DeNoise module in Sonic Solutions was probably in the vanguard here, but my own first encounter with this class of tool was CEDAR Retouch, fitted as an optional extra in the SADiE system which we used to record, edit and master classical recordings a decade ago. It was expensive, but invaluable: recording engineers’ nightmares such as piano pedal thumps, piano stool creaks, even lip smacks and the occasional cough no longer demanded a re–take, but could be eliminated, or substantially reduced, in post–production.
I originally bought iZotope RX2 to do some fairly heavy restoration work on a series of 1970s live operas that I was remastering for issue on DVD and accompanying CD. Sod’s Law dictated that the job came in just after I’d sold my SADiE system, and the built–in Spectral Cleaning facility in Magix’s Sequoia could not do all that was needed. Other offerings were beyond the budget, so RX2 fitted the bill perfectly, and I still think that the Advanced version is a whole lot of professional software solution for a relatively small outlay. Only after those projects were completed did I begin to realise how tightly woven into my mastering approach it would become.
In For Repairs
I have now been using iZotope RX2 since it was released in 2010. Apart from the DAW itself, it is the one piece of software that I have found to be indispensable, and I have used it on pretty much every mastering session. RX can play almost any file, and has frequently opened recalcitrant formats which had standard DAWs flummoxed. It has exceedingly good sample–rate conversion (with MBit+ dithering) and, of course, it can repair sonic damage, ameliorating those bad–luck moments in live recordings and unnoticed horrors in studio recordings which cannot be recalled and undone. Even with projects that did not call for large–scale restoration work, it was good to be able to identify such momentary irritations as vocal glitches, the base of a mic stand being kicked, the studio cat, mic capsule distortions, clunks, coughs and so on, and quickly brush them aside. And that was only the Spectral Repair feature, which provides a highly informative visual interface for spotting and addressing these problems.
In my mastering suite, with its revealing acoustics and speakers with extended bass response, I often encounter vocal plosives and very fast transient clicks that have been missed by the client and the engineer. The pictures show how these look in the RX4 main display: the click is shown in Linear mode, as digital clicks have content across the whole frequency spectrum, while the vocal pop is shown in Extended Log mode because plosives have a great deal of low–end content. Each of these issues took just a few seconds to eliminate entirely in RX4: lasso the problem area, press ‘R’ for repair, and the offending item is attenuated to inaudibility. More complex problem sounds have more complex repair modes, but with a little experience, they are barely any more difficult to implement.
A rogue click is clearly visible in RX4’s spectral display.
It’s worth noting that iZotope present RX as software that can find application across all kinds of audio work. However, although many of the features of RX that I find useful when working with musical content are also useful for non–music audio work, the converse doesn’t always apply. In other words, there are some tools in RX which are very useful in non–musical applications, yet have less immediate use in music production. iZotope themselves sort the modules according to function, into Restoration, Production and Utility groups.
Three: The Magic Number
Late in 2013, iZotope released version 3 of RX. Not only did RX3 sport an entirely new, and very much more ergonomically optimised user interface, but it also included interesting new modules in all of the functional groups, and several previously Advanced–only features were incorporated into the much more affordable Standard version. As these included the excellent sample–rate conversion algorithms, this made the standard version of RX very much more attractive to a wider base of music engineers. Hugh Robjohns reviewed RX3 in full in the February 2014 issue (www.soundonsound.com/sos/feb14/articles/izotope–rx3.htm), so I don’t want to repeat too much of what was said then here, but it is worth re–emphasising the gist of the conclusion of that review, which was that RX3 is a worthwhile investment for anyone involved in professional music production, and that the upgrade from RX2 was also, as they say, a no–brainer.
In RX4 another advanced module, the Dialogue Denoiser, has made the same migration to Standard. iZotope are wise to have this divide, as not every engineer will need the Advanced–only functions, which are often quite specialised — and as I think the Advanced version is good value for money, this makes the Standard Version a bit of a bargain.
Pillar To Post–production
If RX3 represented quite a large leap forward from RX2, then RX4 is a smaller step in the same direction. New features include Clip Gain and a Clip Leveler, which do pretty much what their names suggest; less standard, and potentially more interesting, are features and modules such as RX Connect (see box), EQ Match and Ambience Match.
I mentioned earlier that some of RX’s existing features are targeted mainly at non–musical applications, and in fact, the two new modules in RX4 probably fall into this category. Ambience Match is not, despite the name, a convolution reverb, or indeed any kind of reverb. And while EQ matching — the idea of capturing the frequency responses of source and target tracks, and computing an EQ curve to make the former sound like the latter — arguably has a place in mastering and music production, the EQ Match feature in RX4 is so basic as to be of limited use. It is nothing like as sophisticated as Harbal (www.soundonsound.com/sos/feb13/articles/harbal-3.htm), nor even the Matching EQ feature in iZotope’s own Ozone mastering software. In the latter, the capture process produces visual curves for the overall EQ and difference EQ changes which can be overlaid to allow them to be compared and, if necessary, modified. EQ Match in RX is a greatly simplified form of this. The screenshot shows the UI dialogue, and the manual is quite succinct: after you have opened the EQ Match module, it tells you to “make a selection in a file; click Learn; make another selection; click Process.”
RX4’s EQ Match feature is more basic than its counterpart in iZotope’s own Ozone mastering software.
Izotope Rx 7 Crack
For musical needs, I would say that this implementation falls short of being really useful. Most music engineers would want much more information and much more control over EQ changes applied to their tracks. But as I’ve indicated, this module is probably more likely intended for certain non–musical applications where such immediacy (and very good results given the simplicity) is an advantage in itself. I can illustrate this better by introducing the Ambience Match module at this point and showing how they operated together when I revisited an audio–book project I worked on last year.
What's new in this version. We’re excited to introduce a major update, free to all existing djay Pro for Windows users. You can now access SoundCloud’s extensive music catalog to discover and mix millions of underground and premium tracks, and TIDAL integration offers millions of. Djay pro windows discount. For the next few hours only, the djay Pro Windows 10 app is selling with a 30% discount down to $34.99 from its usual $49.99 price tag. Djay Pro is a fully-featured app that can turn any Windows.
Voices & Choices
The main recording for the audio book, which featured a number of different voices, was done in a London hotel. But then sometime later editing changes were made to the text itself, and so certain passages of the book had to be re–recorded. Some of this took place in my own small studio in Norfolk, using the mic with which we’d recorded the originals; but one particular reader could not travel that far, so recorded the changes at a more convenient local facility with a different microphone and sent me the results to be edited in. At the time, this gave me an awful lot of extra work to do. There were clearly mismatches of vocal tone and also background ‘room tone’ (low–level ambient sound), and though I could EQ the vocal sound to minimise the differences, the only way I could make sure that there was no clearly audible difference in the rooms was to cut a small piece of room tone from the very beginning of the original recording, edit it to a usable length and mix it in, ducking it with the vocals. It worked just about well enough, but it took an awful long time.
For the purposes of this review, I revisited this nightmare with RX4 and it took me 15 minutes. Though the voices were the same, the use of different spaces, placements, mics and preamps meant there were tonal differences between the original and later recordings. The original recording was warmer and smooth, the re–recording to edit in was less so in both regards — but the RX4 EQ Match module made a very passable attempt to live up to its name, and I think I would have been happy to use the result had I had the chance to do so.
The new Ambience Match feature is designed to ensure that room tone can be made consistent when editing together recordings from different sources.
The room tone was very different between the two versions: although the original recordings were not exactly noisy, there was a very specific ‘hotel room’ sound to the silence, with a faint air–con motoring away somewhere in the basement. The re–recordings, made in recording studios, had much quieter, almost silent backgrounds, and this was easily perceptible when the original section segued into the edit. This is where Ambience Match came in. As you can see from the screenshot, it has the same minimalist interface as EQ Match. Fingerprinting the room tone from the original and adding it to new edits was very easy, and it took just a couple of experimental passes to get the level right. I had hoped that Ambience Match was going to be rather more — conceptually, it’s really just the Denoise module working in reverse, as the manual almost admits — but fitting horses to courses enabled it to show its proper strength. It also found a use in classical editing: many producers still insist that recordings do not fade to digital silence between movements and between separate pieces, so the editor has to edit in room tone recorded at the beginning of the session to give the illusion of a continuing live recital (ha!). Editing virtual silences together is a pastime for the seventh circle of Hell, so Ambience Match could be a real boon there.
Conclusion
As I have made clear, I find iZotope RX4 indispensable in almost every post–production project, including mastering and its manifold responsibilities. I also think the asking price is not a great deal for a professional facility to pay for a professional product, and that the ‘missing’ features of the Standard version that allow it to be offered pretty much at bargain price are less likely to be missed by music users. So RX4 is a great upgrade for users of RX2, and a great buy for those who are yet to feel the love at all. But is it a good upgrade for present users of RX3? I think it all depends on just how much use can be made by the purchaser of the half–dozen or so substantial new features. For those in film and speech post–production, this might be all of them; for some, like myself, who specialise in music but have a serious sideline in speech and restoration, that might be two or three; but for some music–only facilities, it might not be quite enough to justify the move just yet.
Only Connect
It is possible to use iZotope RX in two different ways: as an adjunct to a DAW, or in stand–alone mode. Even in RX2, there was already a facility which enabled Spectral Repair as a plug–in from within a DAW. In RX4 this has been replaced by a more fully featured ‘round trip’ capability called RX Connect. The idea is that, without leaving your DAW, you can either send a clip from your DAW for Analysis in RX (a one–way ticket) or you can send it for Repair and then return it to the DAW (a two–way ticket). One issue that can arise is that if your DAW does not ‘surrender’ its audio channels to RX when that is operating, then nothing routed through RX can be monitored. Enter an ingenious solution called RX Monitor, which gets around this problem by operating in the DAW as a virtual instrument through which the RX output can be played via the DAW’s non–surrendered channels.
I tried RX Connect in a mastering context, and it worked as advertised, but because there were a few menu items to negotiate and you need to pre-open the stand-alone version of RX, I found that it was just as easy for me to minimise the DAW, open RX in stand-alone mode, and work directly on the WAV file. Things changed dramatically, though, when I was working on a classical editing project where the fragments of music to be edited together were drawn from up to 100 different takes, hence 100 different WAV files. When doing this kind of work in the past, the technique I use now when mastering would not have been viable, as it would have meant opening all of those 100 different files, rather than the single one being worked on in mastering. Instead, I would deal with noises and suchlike by noting their time position in the overall piece, compiling the final edit and only then going to RX. It never occurred to me that there could be a better way — but this is where RX Connect starts to make much more sense. A process that is relatively unwieldy when compared to opening the stand-alone version for occasional work on a single WAV file becomes the clear winner when compared to opening and searching in 100 or more separate audio files! And also, as often happens, what seems a bit awkward when you are consciously concentrating on each step in the process becomes second nature and much easier as familiarity and muscle memory kicks in. Of course, there was a time when making up a DDPi file seemed like a lot of work..
Pros
- Better integration for those who like to carry out their restoration tasks within a DAW.
- EQ and Ambience Match can help when you need to edit together recordings made under different circumstances.
- Still offers excellent value for money.
Cons
- The new features are arguably more useful in post–production than in music work.
Summary
RX4 is a worthy update to perhaps the best–value restoration package on the market, though it perhaps won’t be an essential one for users who work only with music recordings.
information
| Plug-in Only |
|---|
Overview
The RX Connect plug-in sends a clip, or multiple clips, to the RX 6 standalone application for editing and repair. This gives you access to all of RX 6’s modules in one place, and provides the benefits of RX’s offline processing and visual interface. RX Connect is available from the AudioSuite menu in Pro Tools, or as an AU or VST plug-in from your host’s effects menu.
Controls
There are two modes for using RX Connect:
SEND FOR REFERENCE: This is meant for analysis only. The clips are imported into RX 6 but cannot be sent back to your host.
Note about Reference Mode
This mode of RX Connect will not open RX 6 Audio Editor automatically. Opening the Audio Editor after using send for reference will reveal the file in the RX Audio Editor.
SEND FOR REPAIR: Selected clips are sent to the RX 6 Audio Editor for repair, and you can send them back to your host from the RX Audio Editor.
More Information
- For more information on using RX Connect in different hosts, please refer to the following sections, or refer to the knowledgebase for a more detailed list.
Host Specific Instructions
The following sections outline host specific instructions for using RX Connect to Send audio to the RX Audio Editor and back to your host application:
Adobe Audition CC RX Connect Workflow
- Inside of Audition, select the Waveform view.
- Highlight the area of audio that requires editing.
- In the Effects menu, load the RX 6 Connect plug-in from VST (or VST3) > Restoration> iZotope, Inc. (If you do not see the RX 6 Connect plug-in, open the Audio Plug-in Manager and Scan for Plug-ins, then make sure RX 6 Connect is enabled).
- When the plug-in window opens, click Apply.
- RX 6 will automatically load. Perform your desired audio edit, then click “Send Back” to send the audio back to Adobe Audition. The Waiting for Connect message will appear.
- Re-load the RX 6 Connect plug-in from the Effects menu. It will now display a message “Press Apply to commit changes.” Click Apply to apply the audio edit from RX to your audio file in Adobe Audition.
Avid Media Composer RX Connect Workflow

When using Media Composer, there are two separate workflows for using RX Connect depending on whether you are operating in Master Clip mode or Timeline Mode.
Master Clip Workflow
1. Open the AudioSuite Window from the Tools menu
2. Drag the Master Clip that you wish to edit onto the AudioSuite Window
3. Choose “iZotope RX 6 Connect” from the Plug-in Menu Selection
4. Click the purple Activate Current Plug-in button
5. Press the SEND button in Media Composer 7.0.x, or Optional in Media Composer 8.1.x to send the audio master clip over to RX
6. When you have finished editing your audio in RX, click the “SEND BACK” button
7. Back in the AudioSuite Window, press the OK button, and then Render Effect to commit changes
8. A new Master clip will now be generated into the designated bin
Timeline Workflow
1. Open the AudioSuite Window from the Tools menu
2. Select a single audio track in the Timeline, and then choose “iZotope RX 6 Connect” from the Plug-in Menu Selection
3. Click the Activate Current Plug-in button
4. Press the SEND button in Media Composer to send the audio master clip over to RX.
5. When you have finished editing your audio in RX, click “SEND BACK” button
6. In the AudioSuite Window press the OK button, and then Render Effect to commit changes
Recommendations
When rendering RX Connect as an AudioSuite effect in Media Composer, the resulting audio will exist in a rendered effect container for the duration of that clip on the timeline. If the clip length is extended beyond those bounds, the rendered effect will become un-rendered, as indicated by a blue dot.
To avoid losing the audio in the rendered effect container, we recommend either:
- Achieve locked picture prior to the audio edit
- Extend the bounds of the clip prior to the audio edit, perform the audio edit with RX Connect, mixdown the clip to a new audio file, and then reduce the bounds back to the original size
- If you make extensive repairs inside of the RX Audio Editor, you can also save an .rxdoc of the file, which will preserve all your adjustments so you can modify them later if you need to.
Monitoring the output of RX Audio Editor
With some audio hardware systems, Media Composer will has control of your audio drivers so that you aren’t able to hear the output of RX.
However, we’ve built the RX Monitor tool to solve just this problem.
- Create a dedicated auxiliary audio track for monitoring RX
- Insert RX Monitor from the “Noise Reduction” or “Sound Field” menus.
- Now, go to the “Preferences” menu in the RX Audio Editor by clicking on the wrench icon in the top-right of the window.
- In the “Audio” tab, set your Driver type to be “RX Monitor.”
- Now you can hear the output of the RX Audio Editor through the audio output chain that Media Composer is using.
Avid Pro Tools RX Connect Workflow
- Choose the audio to be sent to the RX Audio Editor by selecting the audio clip(s) in the timeline that you want to edit, and opening RX Connect from the AudioSuite ‘Noise Reduction’ menu.
- If you just need to load a noise profile or analyze some audio, choose ‘Reference’ to send the audio one-way, but for the complete round-trip workflow click ‘Repair’ and then hit ‘Send’. You’ll see this opens the audio in the RX Audio Editor.
- With HDX systems, Pro Tools will have control of your audio drivers, so you aren’t able to hear the output of the RX Audio Editor. However, the RX Monitor tool is built to solve just this problem. In Pro Tools, create a dedicated aux track for monitoring RX, and insert RX 6 Monitor from the ‘Noise Reduction’ or ‘Sound Field’ menus,
- Then, go to the ‘Preferences’ menu in the RX Audio Editor by clicking on the wrench icon in the top-right of the window. In the ‘Audio’ tab, set your Driver type to be ‘RX Monitor’. Now we can hear the output of the RX Audio Editor through your Pro Tools output chain.
- After you’ve made the desired edits in RX, click ‘Send Back’ at the top of the window. Back at the RX Connect window inside of ProTools, click ‘Render’, and the repaired audio will be placed back into your session.
Tips
- Some engineers might choose to create duplicate playlists before making any repairs to their audio, but you can ‘undo’ these RX Connect changes just like any AudioSuite process.
- If you make extensive repairs inside of the RX Audio Editor, you can also save an .rxdoc of the file, which will preserve all your adjustments so you can modify them later if you need to.
Audiosuite modes:
When using Audiosuite plug-ins, there are various user definable input and output options, which affect how you may use RX Connect. These options are:
Input
- Clip-by-clip: Recognizes individual clips in the timeline, as well as fades.
- Entire selection: Treats the entire selected area as one clip.
Modes
Mono mode: Treats mono, dual mono and stereo clips, as well as multi-channel clips, all as discrete mono clips (e.g. a stereo clip will send as two separate mono files).
Mono mode note
Please note, this can result in large groups of audio clips being sent to RX, potentially exceeding the maximum file limit of 16.
Multi-input mode Treats dual mono and stereo audio clips as one entity.
Output
- Overwrite files Destructive processing of the audio clip(s) in the session, overwriting the original file with the new file sent from RX.
- Create individual files: Nondestructive processing of the audio file(s) in the session, replacing them with the audio processed in RX. This mode preserves individual clips and fades/handles.
- Create continuous files: Nondestructive processing of the original audio file. Creates a new audio file with the audio sent back from RX, consolidated into one continuous clip.
More Information
For the most up to date information on the expected behaviors when using the recommended configurations, please click here
Steinberg Cubase & Nuendo RX Connect Workflow
- In Cubase/Nuendo, select the audio clip for processing.
- Select the RX 6 Connect plug-in from the the plug-ins menu (Audio > Plug-ins)
- The RX 6 Connect plug-in window will open.
- Depending on your requirements please select one of the following choices:
a. Send for reference: meant for analysis only. The clips go to RX, but do not come back.
b. Send for repair: the clips are sent to RX and, after they are cleaned up, you can send them back to your DAW. - Once you have made your choice, press the process button to send the audio to RX.
The RX 6 application will automatically open and receive the audio (if you selected send for reference, you will need to manually open RX and the file will appear). - You can now carry out any repair, restoration or cleaning using the full selection of RX modules.
- Once you are happy with the edits, you can simply press the “send back” button at the top of the open window to send the audio back to your DAW.
- Once complete RX will show a window asking to re-open the RX 6 Connect plug-in.
- Back in Cubase/Nuendo, select the RX 6 Connect plug-in from the “Audio Plug-ins” menu.
- Press the process button to commit the changes to the original audio file.
RX 6 as an external audio editor
Some hosts don’t support the use of RX Connect for round-trip editing, please refer to the instructions below for host specific workflows.
Adobe Premiere Pro CC with RX as an external audio editor
- Inside of Premiere, right-click on an audio clip in your timeline and select “Reveal in Finder” (OS X) or “Reveal in Explorer” (Windows).
- Open the resulting file in RX 6 Audio Editor.
- Perform necessary processing in the RX application
- When you have made the desired changes to your file, go to the RX File menu and select Overwrite Original File
Note
- If you have Adobe Audition installed as well, you can right-click on an audio clip in your timeline, and select “Edit Clip In Adobe Audition.” Then follow these steps for using RX Connect with Adobe Audition CC
Apple Final Cut Pro X with RX as an external audio editor
RX is a powerful audio editor that Apple Final Cut Pro X users can use to get better sounding audio in their video projects.
- Select the clip you want to edit in your Final Cut Pro project
- Hit Cmd-Shift-R to Reveal in Finder
- Open the revealed file in RX 6 Audio Editor and make any necessary edits.
- When you are done, in RX choose File>Overwrite Original File to automatically update the clip in your Final Cut Pro project, or File/Export to make a new file, and then import that edited file into Final Cut Pro
Apple Logic Pro X with RX as an external audio editor
RX is a powerful audio editor that Apple Logic Pro X users can use to get better sounding audio. To use RX with Logic, you must first set it up as an external audio editor.
Rx Monitoring Izotope 1
How to set up RX as an external audio editor
- Open Logic Preferences and go to Advanced
- Under Additional options, enable the “Audio” check box.
- In Preferences, click the “Audio” tab and select the “Audio File Editor” tab.
- Under Audio File Editor, click on the External Sample Editor to select RX 6 from your applications folder
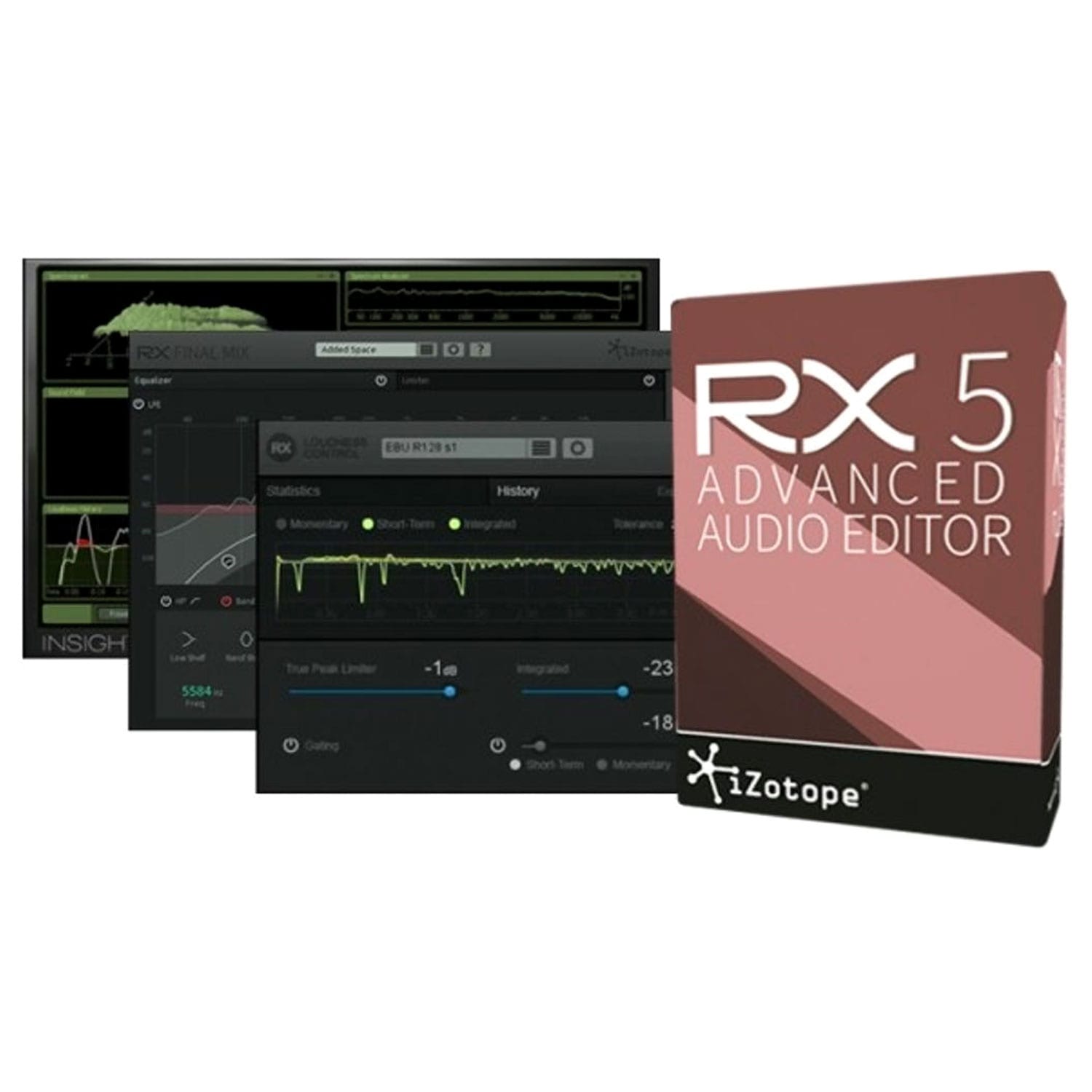
Workflow
- Select the clip you wish to edit in your timeline
- Click Edit > “Open in iZotope RX 6 Audio Editor”, [Shift+W]
- The file will open in RX 6. Once you’ve completed your edits, in RX 6 click File > Overwrite Original File
- Close the tab, navigate back to Logic Pro X and wait for the waveform to update